
رفع مشکل کار نکردن پورت USB-روش چهارم
در صورتی که روش های گفته شده در آموزش های قبلی نتوانست مشکل شما را حل کند، میتوانید روش زیر را نیز امتحان نمایید.
با استفاده از این روش میتوانید درایورهای مخفی مربوط به پورت USB را حذف و مجدداً آنها را نصب کنید تا مشکل دستگاه USB شما که قبلاً شناسایی میشده و الآن سیستم آن را نمیشناسد، و یا مشکلاتی از این نوع را حل کنید.
برای این کار، مراحل زیر را دنبال نمایید:
گام اول:
ابتدا روی MY COMPUTER راست کلیک کنید، سپس گزینهٔ PROPERTIES را انتخاب نمایید.
تصویر1
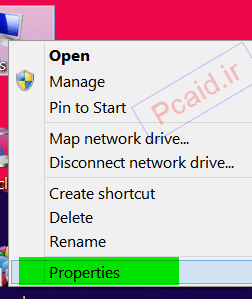
اکنون در پنجرهٔ جدید، روی گزینهٔ Advanced system settings کلیک نمایید.
تصویر2
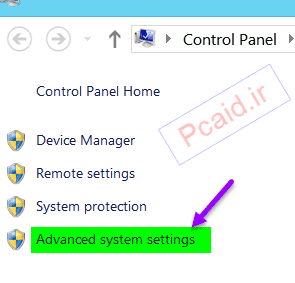
با کلیک روی گزینهٔ مذکور، پنجره ای با نام system properties ظاهر خواهد شد.
در این پنجره ابتدا به سربرگ Advanced مراجعه نمایید. سپس در انتهای پنجره، روی گزینهٔ Environment Variables کلیک نمایید.
تصویر3
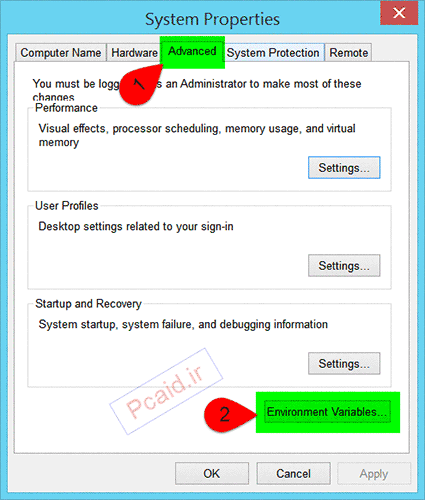
حال در پنجرهٔ بعدی روی گزینهٔ New -که در تصویر زیر آن را نمایش دادهایم- در پایین کادر و در قسمت system Variables کلیک نمایید.
تصویر4
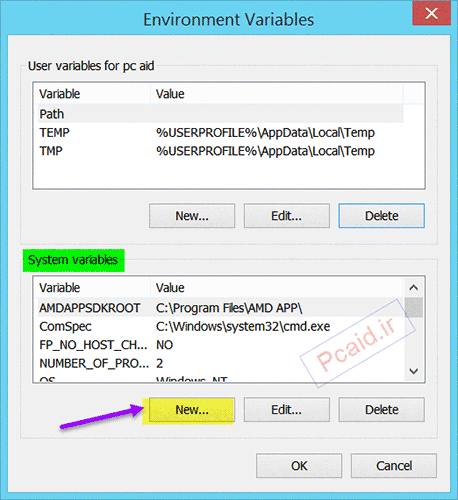
با کلیک روی گزینهٔ New، پنجرهٔ دیگری ظاهر خواهد شد. این پنجره دارای دو کادر میباشد که شما باید در کادر اول که با نام Variable name مشخص است عبارت devmgr_show _nonpresent_devices را وارد نمایید.
و در کادر دوم (Variable value) عدد یک (1) را وارد کرده و در نهایت پنجره را ok نمایید
تصویر5
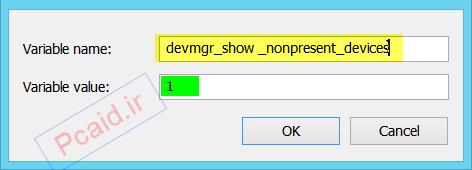
همان طور که در تصویر زیر مشاهده میکنید، یک کلید جدید به کادر اضافه شده است. اکنون پنجرهٔ Environment Variables و پنجره های بعدی را نیز ok کنید.
تصویر6
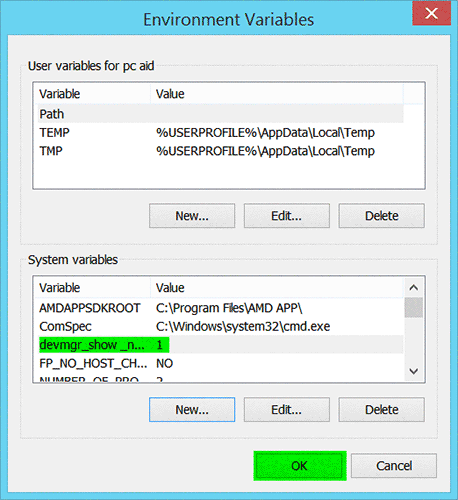
گام دوم:
مجدداً به دسکتاپ برگردید و روی my computer راست کلیک کنید. این بار گزینهٔ manage را انتخاب کنید.
تصویر7
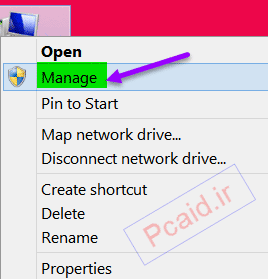
با ظاهر شدن پنجرهٔ جدید، و در کادر سمت چپ، روی گزینهٔ Device Manager کلیک نمایید.
حال به نوار منو ها در بالای پنجره بروید و از منوی View گزینهٔ show Hidden devices را انتخاب کنید.
تصویر8
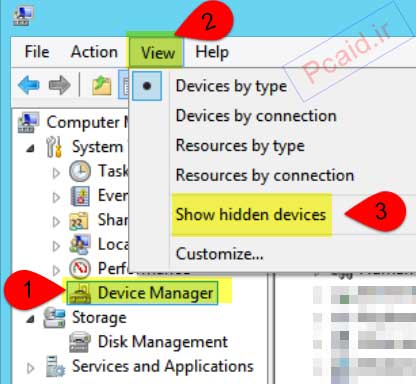
گام سوم:
حال به قسمت سمت راست پنجره بروید. با کلیک روی درایور مربوط به پورت USB -که به راحتی میتوانید با توجه به شکل ظاهری آیکون آن، آن را تشخیص دهید- تمام درایورهای مربوط به این پورت ظاهر میشوند.
شما میتوانید درایورهایی که قبلاً مخفی بودهاند را که الان به حالت کمرنگتری مشخص هستند را حذف کنید.
برای حذف آنها، کافی است که روی هرکدام راست کلیک کرده و در منوی ظاهر شده، گزینهٔ uninstall را بزنید.
تصویر9
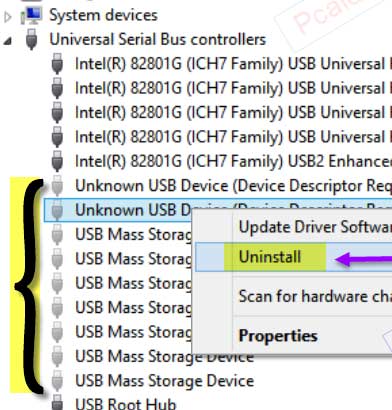
کادر هشداری برای شما به نمایش در میآید که شما باید آن را تأیید نمایید.
تصویر10
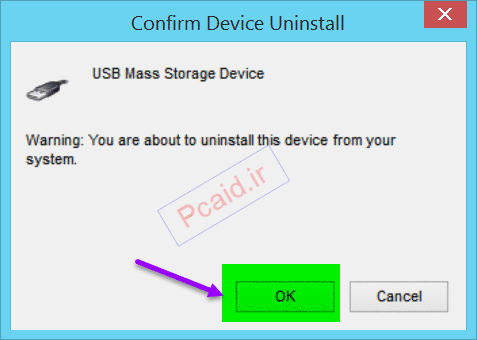
در پایان کافی است سیستم را یک بار خاموش و مجدداً روشن نمایید تا درایورها به طور خودکار نصب شوند.
نکته ها:
نکته 1: با توجه به اینکه تا کنون چهار آموزش در همین رابطه در این وب سایت قرار داده ایم، اما باز هم سوالات و ایمیل های زیادی از سوی کاربران و دوستان عزیزمان دریافت می کنیم. لذا سعی را بر این گذاشته ایم که در آینده روش ها و ترفندهای سخت افزاری و نرم افزاری را برای رفع این مشکل -که دغدغه ی همه ی ما می باشد- تهیه و در سایت قرار دهیم که البته تنها برای کسانی که در سایت ثبت نام کرده اند قابل مشاهده خواهد بود.
نکته 2: دوستانی که احتمالا با مشکل سخت افزاری روبرو هستند، بهتر است کمک های از راه دور را امتحان نکنند! چرا که ممکن است اتصالی در مادربرد باشد که در صورت رفع آن توسط متخصص، باعث آسیب دیدن سایر قطعات -که به مراتب هزینه ای بالاتر از تعویض مادربرد دارند- شود
چند آموزش مرتبط با این موضوع که در این وب سایت ارائه شده است:
رفع مشکل کار نکردن پورت USB
چرا پورت USB شما کار نمی کند؟ + راه کار (بخش اول)
چرا پورت USB شما کار نمی کند؟ + راه کار (بخش دوم)
همچنین برای مشاهده سایر آموزش های مرتبط، می توانید به قسمت جستجوی سایت مراجعه نمایید
نویسنده: ناصری
منبع: وب سایت پی سی اید
http://pcaid.ir
:: موضوعات مرتبط:
آموزش ویندوز ,
ویندوز 8 ,
ویندوز Xp،7 ,
نرم افزارهای مختلف ,
,
:: برچسبها:
کار نکردن usb ,
مشکل usb ,
رفع مشکل کار نکردن usb ,
نشناختن usb ,
عدم شناسایی usb ,
کار نکردن فلش ,
تعمیر فلش ,
فلش usb ,
ویندوز ,
لپ تاپ ,
سیستم ,
یو اس بی ,
usb ,
پورت usb ,
